Command Reference
| History | Form | Others | |
|---|---|---|---|
| backHistory | focusFirstInput | noop | |
| forwardHistory | focusLastInput |
scrollDown
assigned toj and C-e by default
Scroll down the current page. Scroll amount is set from "Amount of scrolling" in the option page. The default value is 50.
scrollDownHalf
assigned toC-d by default
Scroll down the current page a half height of the display at a time.
scrollDownPage
assigned toC-f by default
Scroll down the current page a height of the display at a time.
scrollUp
assigned tok by default
Scroll up the current page. Scroll amount is set from "Amount of scrolling" in the option page. The default value is 50.
scrollUpHalf
assigned toC-u by default
Scroll up the current page a half height of the display at a time.
scrollUpPage
assigned toC-b by default
Scroll up the current page a height of the display at a time.
scrollToTop
assigned togg by default
Scroll to the top of the current page.
scrollToBottom
assigned toG by default
Scroll to the bottom of the current page.
closeTab
assigned tox by default
Close the current tab.
moveLeftTab
assigned toC-p by default
Move the current tab to a left ones.
moveRightTab
assigned toC-n by default
Move the current tab to a right ones.
restoreTab
assigned tou by default
Reopen a nearest closed tab. Note that the reopened tab doesn't have histories.
selectTab
assigned tom by default

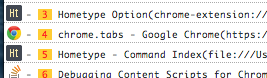
You can search tabs opened in Google Chrome and select a tab you want to show. When this command was invoked, Hometype gives one letter to the head of the title of each tabs, and then if you type one of them, a tab corresponded to the letter you typed will be selected. A letter is CASE SENSITIVE. If there is no matched letter Hometype filters tabs by searching from tab's title or tab's url.
selectNextCandidate
assigned toC-n by default in the command mode
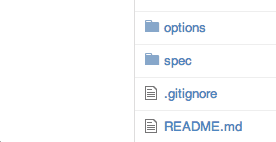
In the command mode, you can select next candidate by executing this command if search results have one more candidate. For example, when you were searching bookmarks by executing searchBookmarks command and multi bookmarks was hit, then you have to select a bookmark you want to open. So now is a good time to execute this command.
selectPrevCandidate
assigned toC-p by default in the command mode
Same as selectNextCandidate. Difference between this command and it is only a moving direction.
searchClosedTabs
assigned toU by default
You can search closed tabs and reopen a tab you selected. Hometype searches text you inputted to a command bar from a page title or a url. Searching text is CASE INSENSITVE. Unfortunately, reopend tab don't have histories, so you can't follow histories to back or forward. Hometyp has 20 closed tabs.
searchBookmarks
assigned tob or B by default
You can search all bookmarks stored at Google Chrome and open a bookmark you selected. Hometype searches text you inputted to a command bar from a bookmark title or a url. Searching text is CASE INSENSITVE.
By default, b key is assigned to default searchBookmarks command, so a bookmark you selected will be opened in the current tab. B key is assigned to it with --new option.
searchHistories
assigned toC-h by default
You can search current tab's histories and back to at history url you selected. Hometype searches text you inputted to a command bar from a page title or a url. Searching text is CASE INSENSITVE.
searchApplications
assigned too by default
You can search applications installed in the Google Chrome and launch it in a new tab. Hometype searches text you inputted to a command bar from an application title or a url. Searching text is CASE INSENSITVE.
followLink
assigned tof or cf or F or cF by default
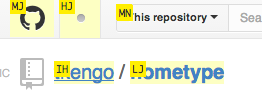
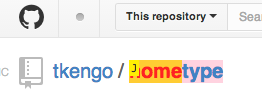
Hometype shifts to the hint mode and hint elements that has a hint key is shown on a link or an input element, and then you can type that hint key to follow the link or focus to input. Note that hint keys is CASE SENSITIVE.
In the hint mode you can filter elements that include a text you inputted. To filter elements, you have to type a key doesn't exist in hint keys shown in the display. For example if there are lowercase hint keys please start to type uppercase letters for searching, or if there are uppercase hint keys please start to type lowercase letters. You may notice that the command bar will be appeared in the bottom of the display when you started to search, and Hometype will make the matched text highlight. Searching text is CASE INSENSITVE.
By default, f key is assigned to default followLink command. cf key is assigned to it with --continuous option. F is assigned to it with --new option. And cF is assigned to it with --new and --continuous options.
enterVisualMode
assigned tov by default
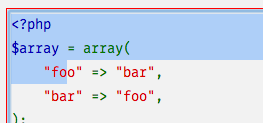
If you invoked this command, Hometype shifts to the hint mode (hint elements have a red color), and then Chrome will focus to an element you chose to select the inner text of the element. This command is useful when you want to copy code snippets to the clipboard without touching a mouse. Note that you can't edit the text.
executeCommand
assigned to: by default
The command bar will be shown in the bottom of the display, and then you can execute a command by typing a command name you want to execute in the command bar.
enterInsertMode
assigned toi and a by default
Sometimes Hometype might detect a wrong mode. For example, when Chrome has a focus on a text input element, you might notice the current mode is not the insert mode. In that case you can enter the insert mode forces by invoking this command.
enterNormalMode
assigned toEsc by default in except normal mode
The current mode will be change to the normal mode.
backHistory
assigned toH by default
Back to the previous in the history.
forwardHistory
assigned toL by default
Forward to the next in the history.
focusFirstInput
assigned toI by default
You can focus to a first appeared input element on the display.
lastFirstInput
assigned toA by default
You can focus to a last appeared input element on the display.
noop
assigned to nothing by defaultThis command is nothing. Please use this when you want to make specified key bind unavailable.
